Business & HR Solutions Redefined With AI Automation: Harmonizing with Microsoft 365, and Showcasing a Mesmerizing UI
_2BGLEk13I.png?updatedAt=1707811208209)
_2BGLEk13I.png?updatedAt=1707811208209)








Enhance HR processes with HR365 apps seamlessly integrated into Microsoft 365. Enjoy enhanced security and AI-driven insights, streamlining HR tasks in the familiar Microsoft environment for a simplified, secure, and intelligent approach.
The onboarding experience with HR365 ensures a delightful start for new joiners without overwhelming the HR team…
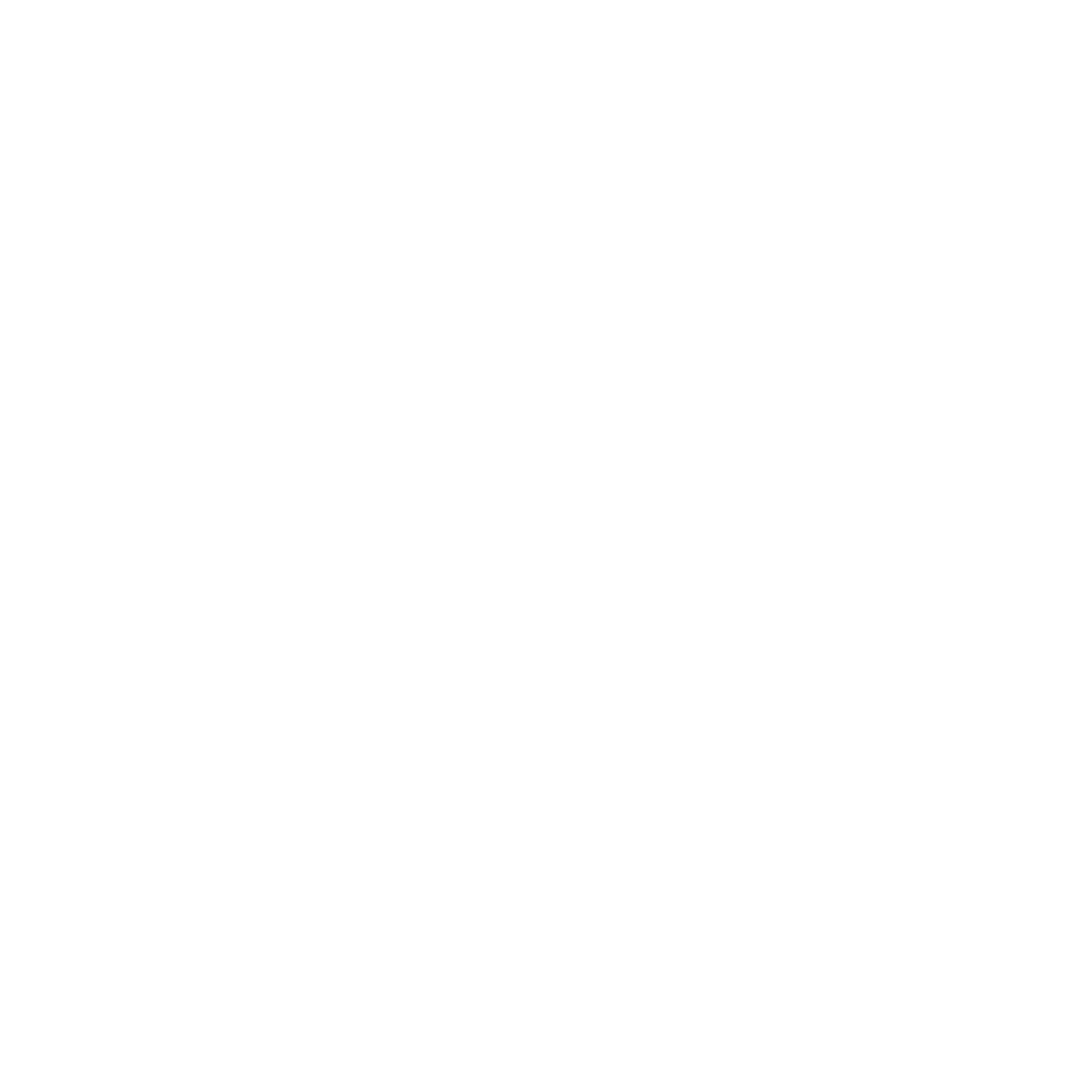
The Employee Directory 365, an integral component of the SharePoint human resources management system…
Your teams are the backbone of your business. Boost productivity and foster engagement among employees to…
Effortlessly handle expenses using our user-friendly HR365 expense reimbursement solution, saving time, and enabling analysis of…
Our Office 365 time-off manager solution seamlessly integrates into our SharePoint human resources management system, ensuring…
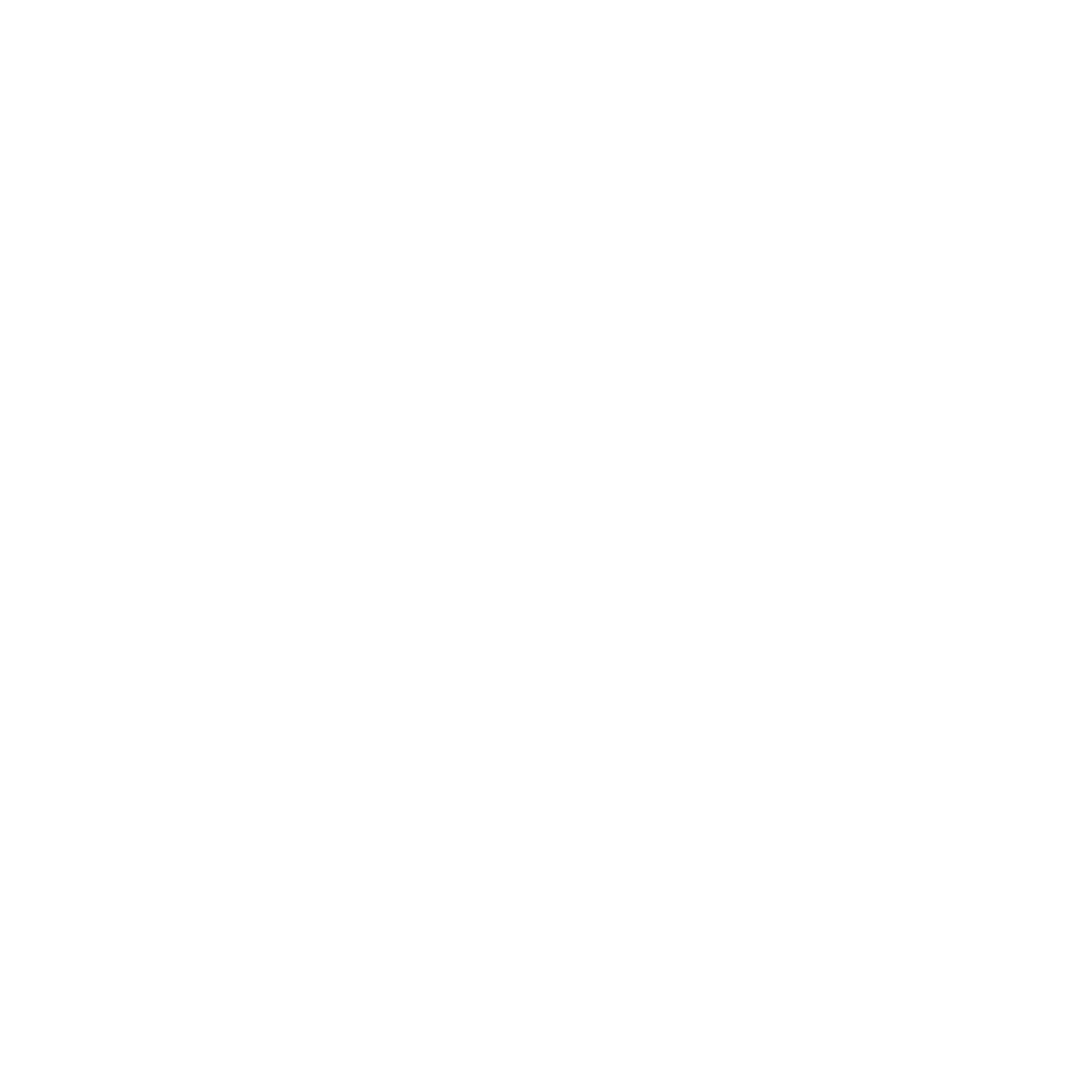
Recruitment Management 365 provides diverse tools and functionalities supporting HR professionals throughout the…
BizApps 365 seamlessly integrates with the Microsoft 365 ecosystem, offering a secure and intelligent platform for business applications. Harnessing the power of AI, it provides advanced, automated solutions that enhance operational efficiency. This synergy of security, AI innovation, and tight integration with Microsoft 365 ensures a robust and streamlined business experience.
The Office 365 Help Desk serves as a customizable, user-friendly centerpiece within our SharePoint human resources management…
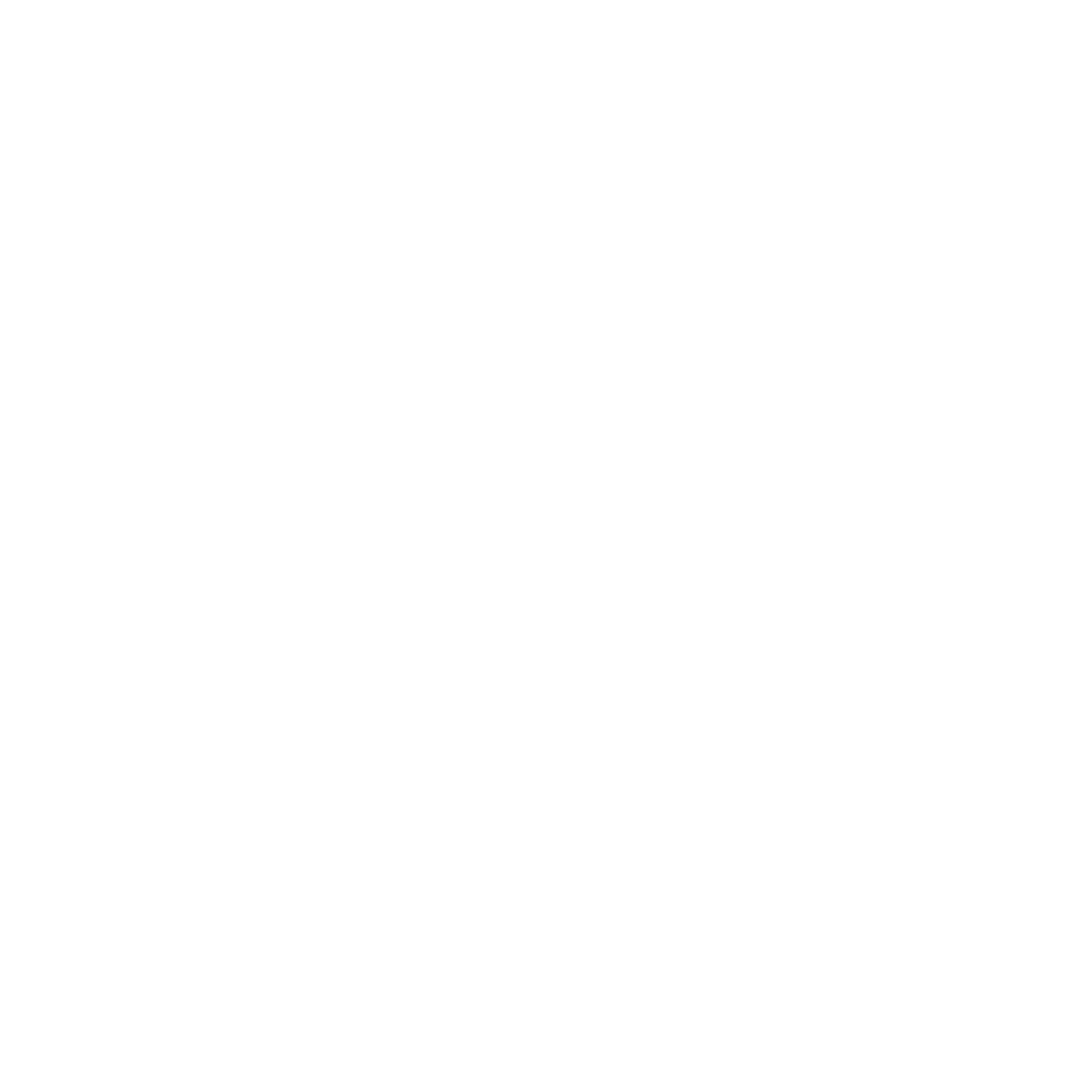
Meet the legal team’s requirements with Contract Management 365, facilitating seamless handling from requests to reviews…
The HR365 SharePoint Office 365 Asset Management application offers high configurability and easy customization, allowing for…
Experience a powerful yet user-friendly timesheet app encompassing features such as timesheet, daily project-specific and operational tasks, and weekly reports…
Task Management 365 is a straightforward and efficient task management solution fully integrated into your Microsoft 365 environment, providing functionality comparable to many…
Civic 365 streamlines citizen engagement by blending advanced AI and robust security within the Microsoft 365 ecosystem. It's designed for simplicity and effectiveness, providing a user-friendly and private platform for community interaction. This system fosters transparent communication and responsive service, enhancing the bond between local governments and their residents. It's a modern solution that adapts to the evolving needs of communities, ensuring a secure and seamless experience for all users.

CIVIC 365 is a 311 CRM solution, empowering residents to effortlessly report non-emergency issues, provide feedback, and seek information. For city staff, it streamlines workflows, ensuring quick and effective responses. More than just a tool or app, it acts as a bridge between the community and local government, fostering collaboration and improving service delivery. Cities, towns, and municipalities can leverage the power and security of Microsoft 365 with CIVIC 365, managing multi-channel service requests and promoting seamless collaboration across departments.
Your Support Team merges technical prowess with sincere care, fostering trust through expertise and empathy. They build lasting relationships, transcending mere service to create meaningful connections.
Choose any deployment method—Teams, Outlook, or SharePoint—that suits your preferences.
Our innovative applications are available on the Microsoft
Appstore.
Every app is crafted using the latest Fluent UI, ensuring seamless functionality across all devices.
Our valued subscribers enjoy unlimited Support, enhancements, features and updates
Cyber Security in GCC & GCC High within the Microsoft environment places high importance on stringent measures to protect sensitive government data, ensuring security with robust defenses and Microsoft applications.
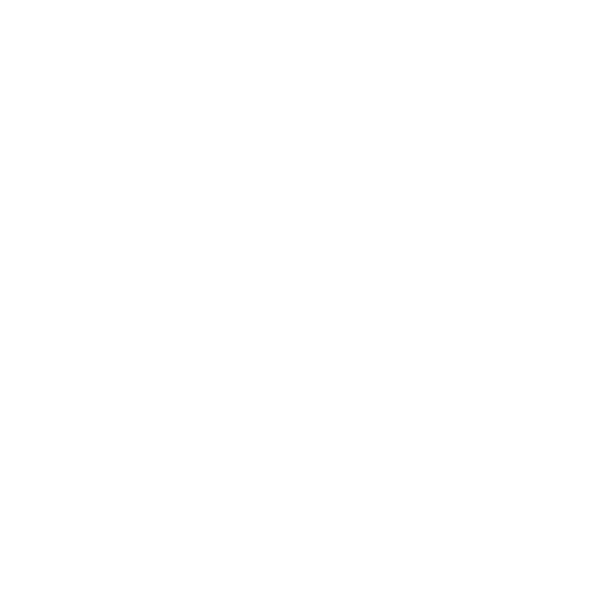
Our apps are built for
GCC & GCC high
tenants of
US Federal clouds.
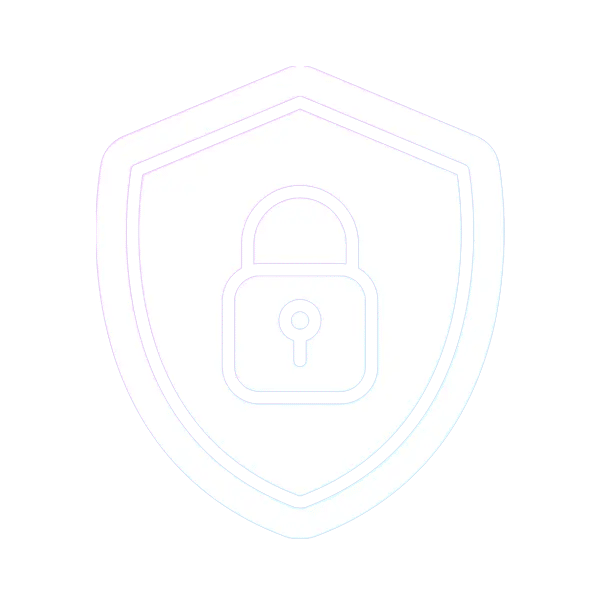
We believe in zero trust,
all of your data stays within
your office 365 cloud.
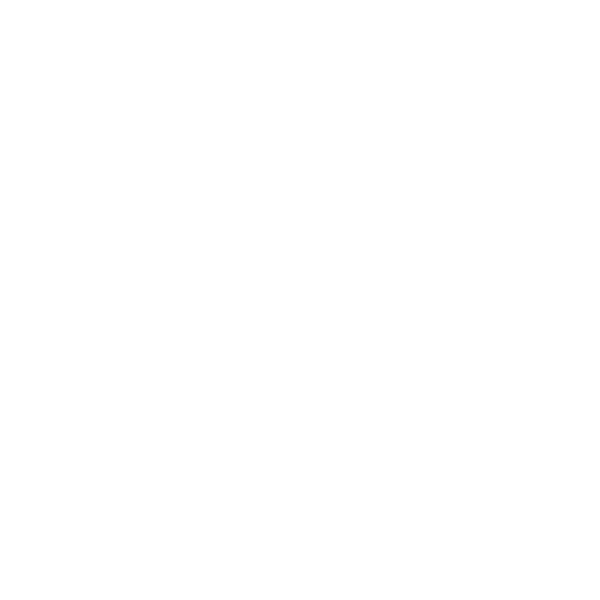
Our apps are tested by
Microsoft and available on
MS app store

Our innovative applications
are available on the Microsoft Appstore.

Having recently joined ABC Mobility, I quickly realised we needed to invest in a helpdesk to streamline the IT operation and be the one-stop shop to manage all our users’ issues and requests.
I evaluated several products, and I have decided on HR365. Being a customisable SharePoint system, HR365 met most of our requirements. We wanted a system that is capable of multi teams and HR365 delivers this out of the box.

We were operating in an environment where we received support requests in many ways; email, teams messages, texts, phone calls, etc. For a smaller organization, this presented many challenges such as confusion within the teams as to the best way to receive service, no way to track service issues or verify they were completed and when, etc. We evaluated several options for a ticketing system, including building our own within the MS environment.

Fantastic Product and Terrific Support!
The Employee Directory 365 app fulfilled a critical requirement as part of our migration to M365 / SharePoint Online. I worked with the HR365 Support group to configure and properly utilize our Azure AD information to recreate our organizational directory. The support group was responsive and was flexible with meeting with me whenever possible to review issues. I highly recommend evaluating this product!

Outstanding tech support! We use HR365 a little differently than most. We have a small internal team, but 1000+ association members and we use HR365 as a member directory. We had a rather complex permissions issue with making sure our members ("guest users" in MSFT parlance) have full access to everyone's info and Frank and the team spent nearly three hours extremely late on their Friday night making sure we got it resolved.

Great product AND great support!
Having come from a very old version of Employee Directory 365, Frank and Sakshi were fantastic through the upgrade and implementation process of the new Modern SharePoint installation. All questions were answered in a timely fashion with remote support utilized where needed to address in full. It's great to see this level of service from a company.
Cubic Logics prioritizes the unique needs and visions of our clients. This commitment is reflected in our impressive portfolio of Fortune 500 companies, govt agencies, and diverse organizations across various industries. Our solutions are not just about technology; they are about empowering our clients’ success.
We believe that a superior user experience is the cornerstone of effective software. Our dedication to modern, intuitive, and aesthetically pleasing user interfaces is unwavering, facilitating seamless interaction and increasing productivity for users of all technical skill levels.
Cubic Logics consistently delivers cutting-edge technology solutions. With a finger on the pulse of the latest tech trends, we ensure your business stays ahead of the curve. Our solutions are designed for easy integration with existing systems, ensuring a smooth transition and minimizing learning curves for your team.
At Cubic Logics, swift and efficient support is our priority. Our expert team is always available to address and any issues, ensuring your experience is smooth and your operations uninterrupted. We deliver tailored assistance to meet your unique needs, guaranteeing a seamless journey with our products.