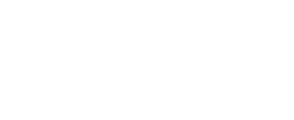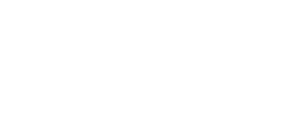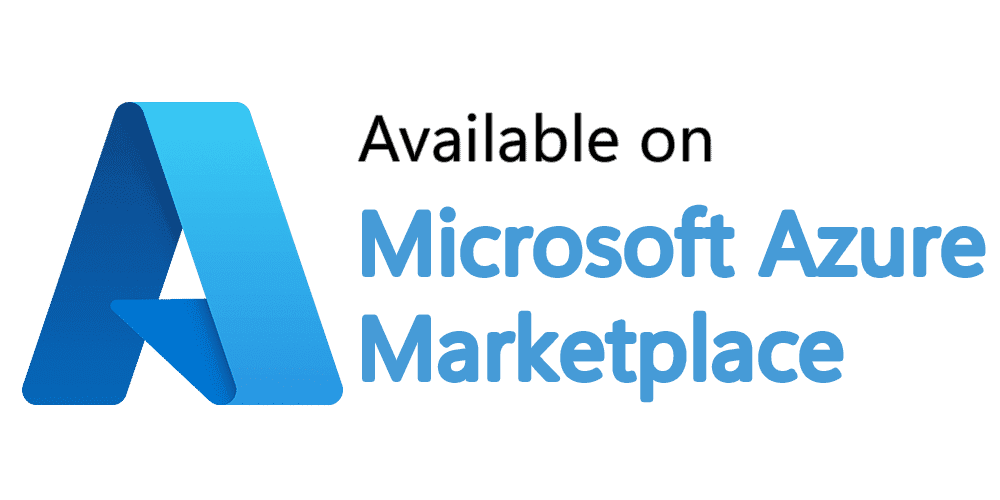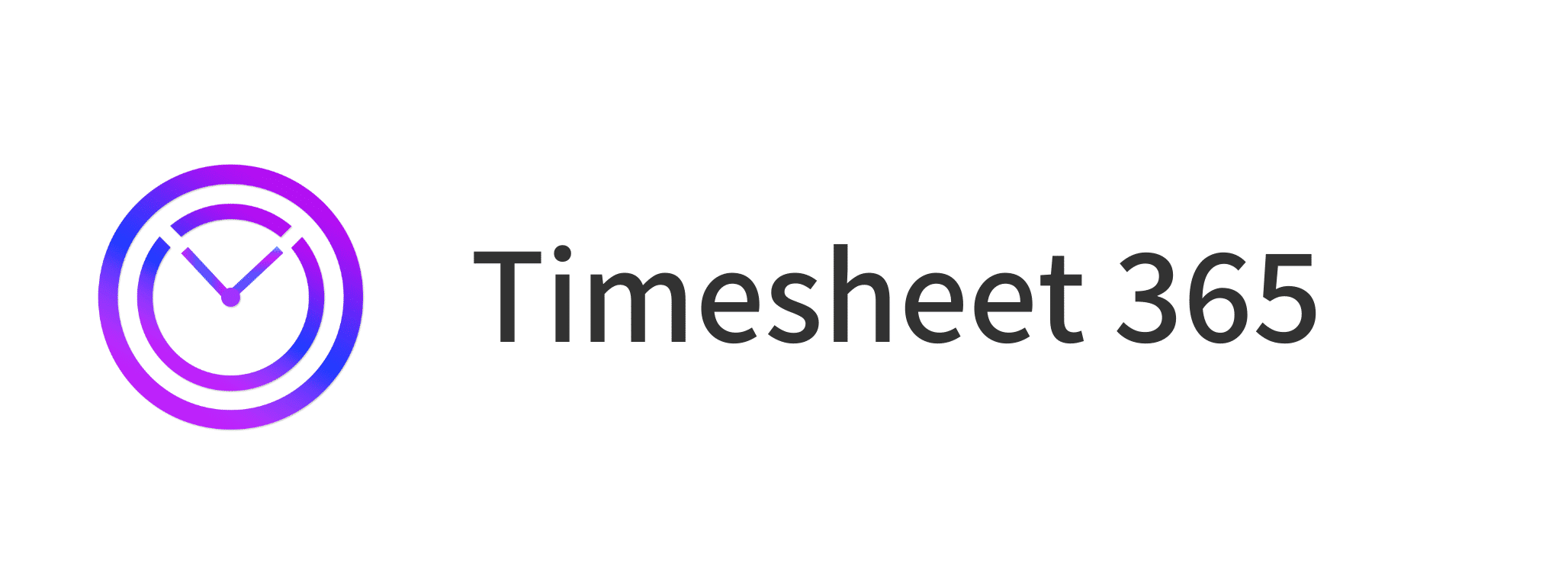
Smarter Time Tracking, Smoother Teams Workflows for Growing
Get valuable insights from your team’s time data to boost productivity, work smarter, and achieve more together.
_eWIe0pAF6O.webp?updatedAt=1738758493869)
Trusted by 11700+ businesses from 167 countries
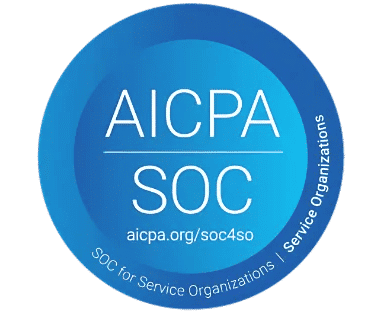




_JiluXJRGNl.svg)



%201_xS9GRGQZx.png)



Tools_BestEstimatedROI_Mid-Market_Roi%201_rKe0oiAdA.png)

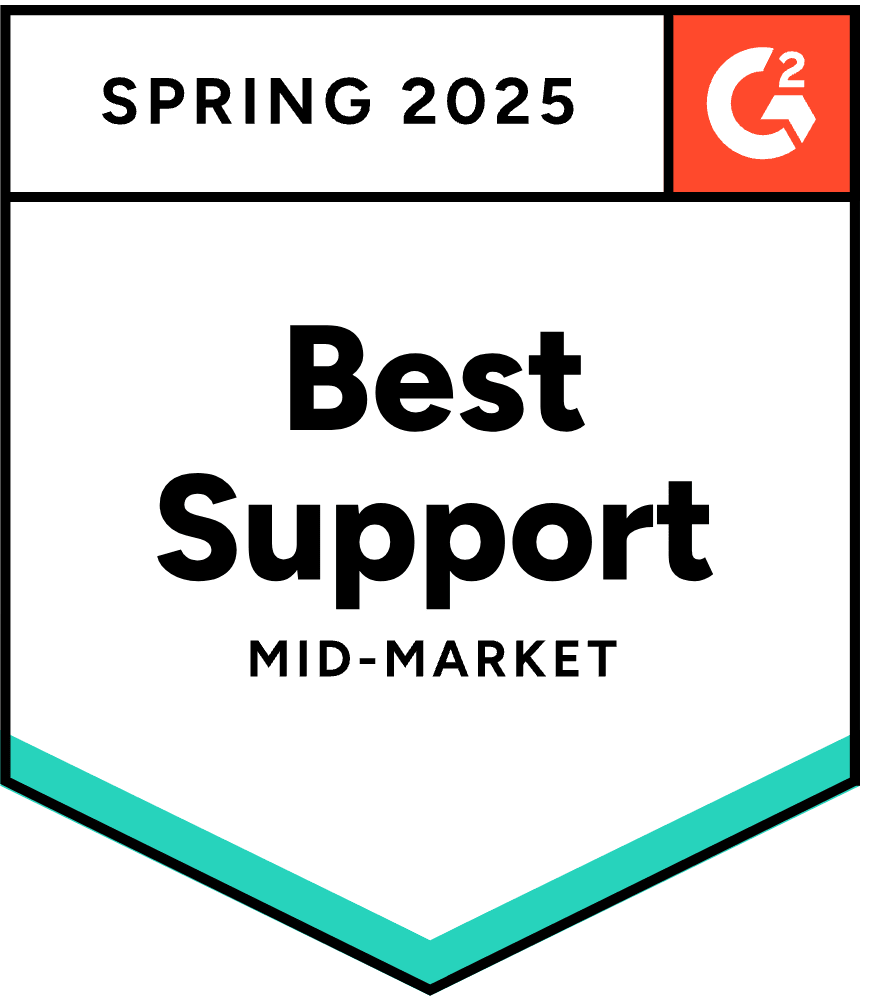
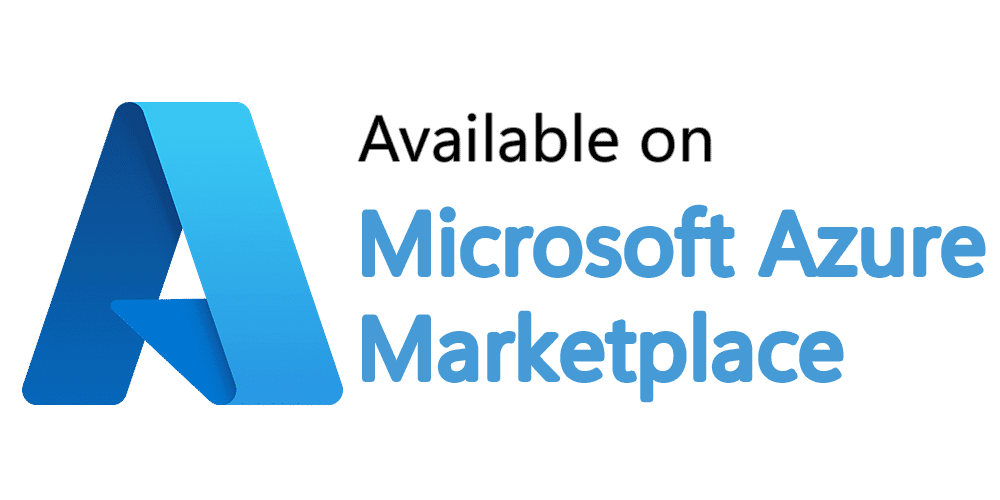

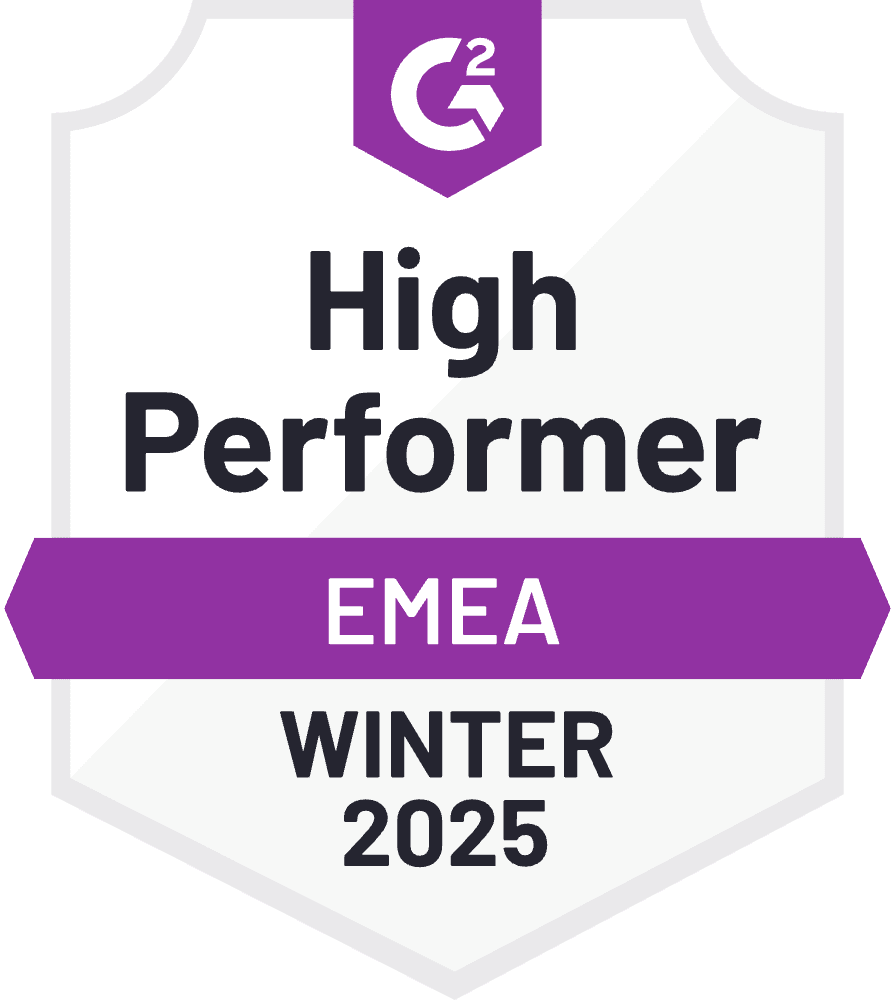
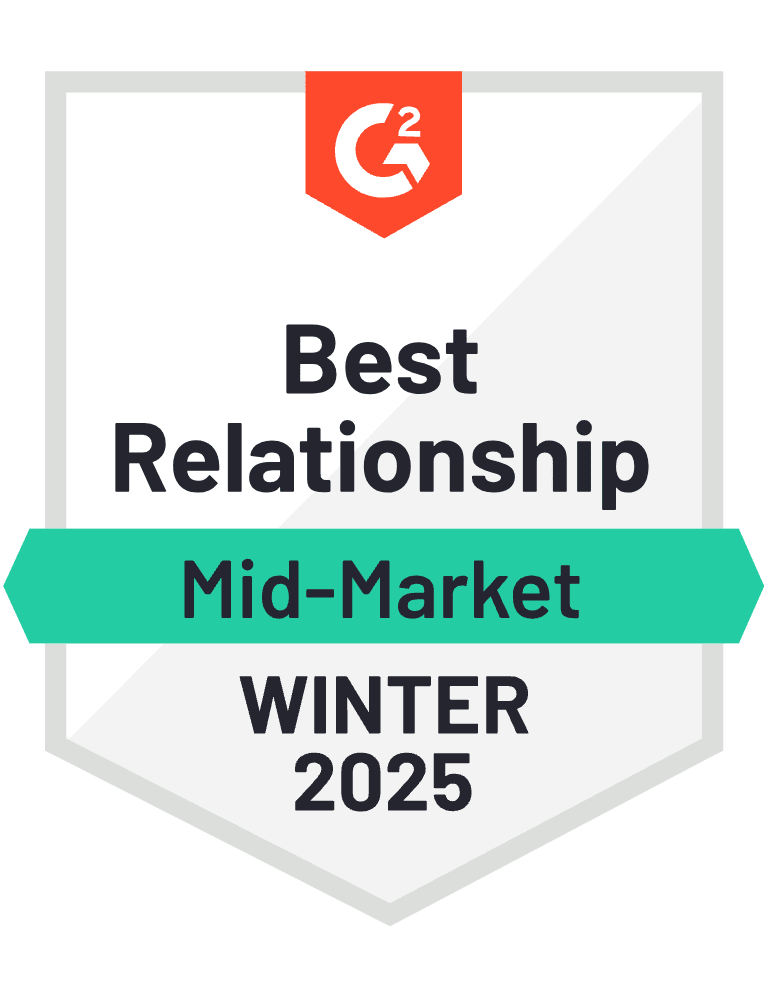
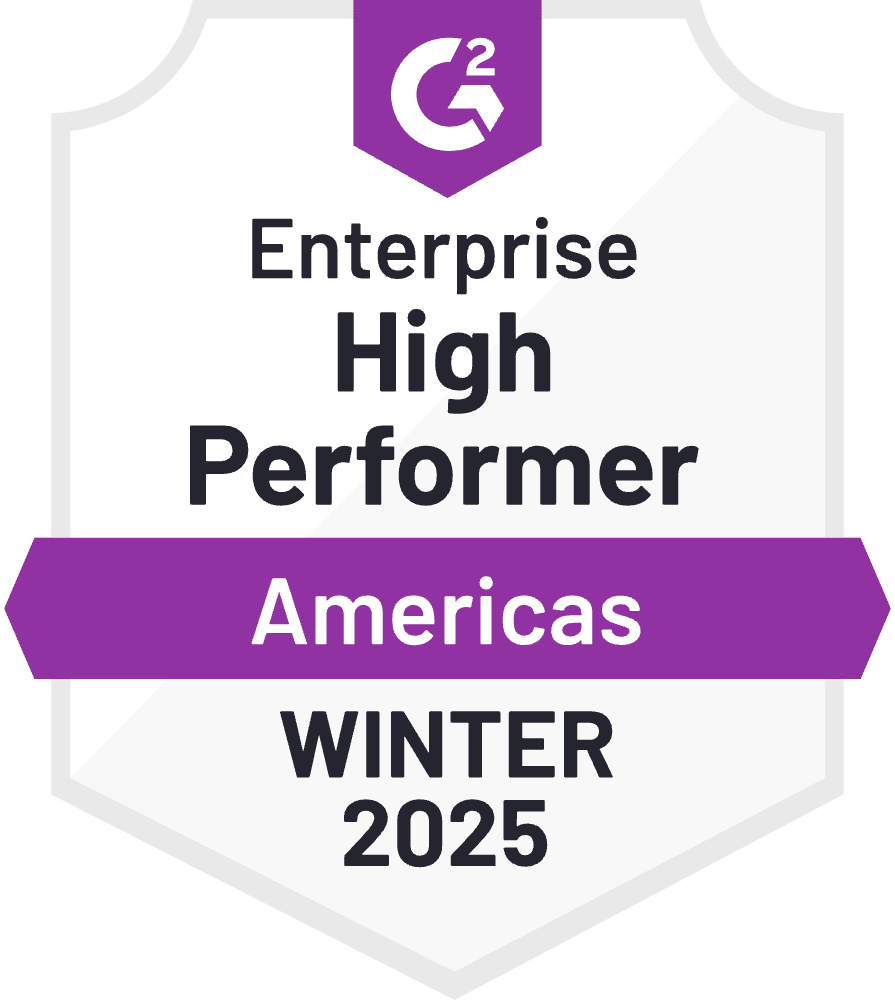

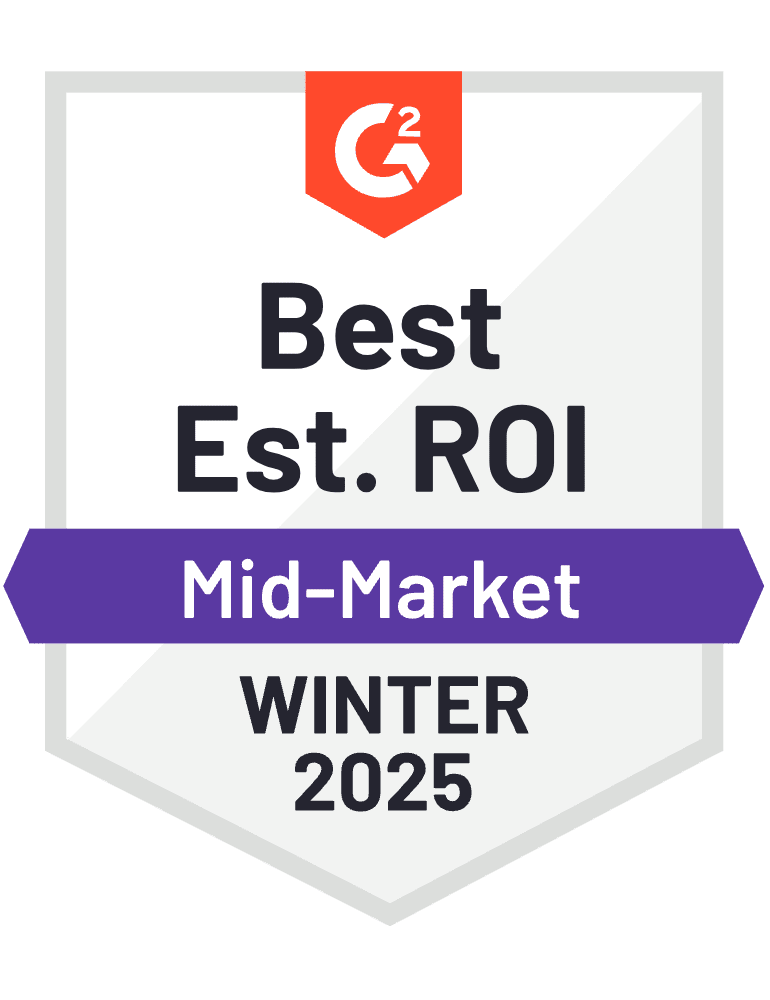
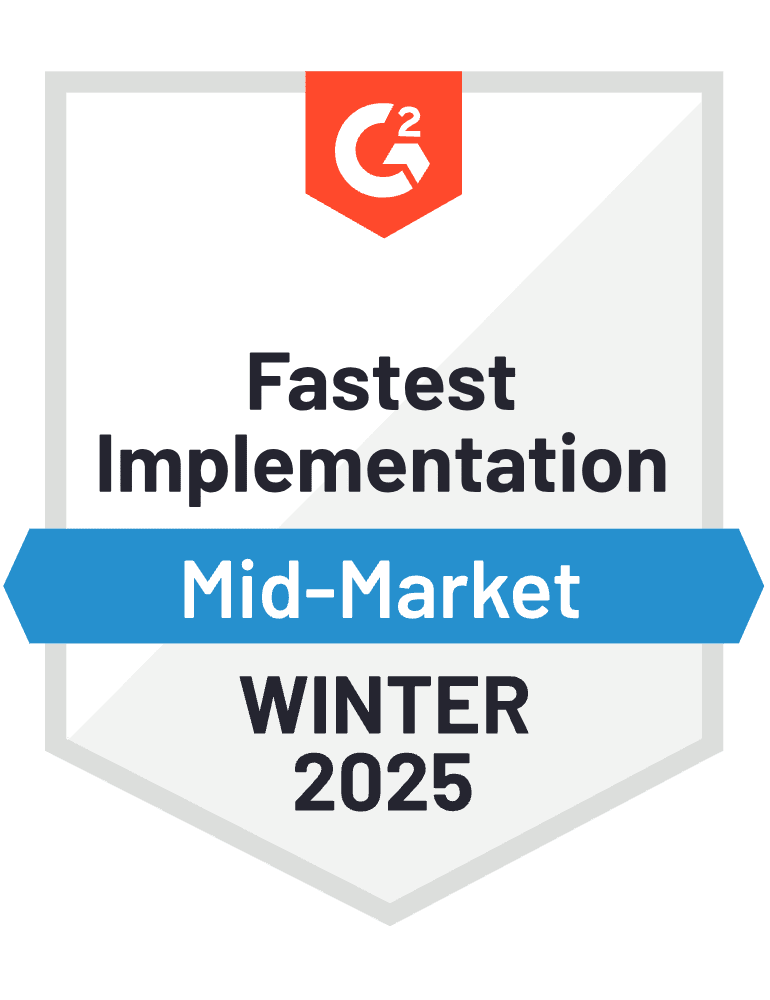

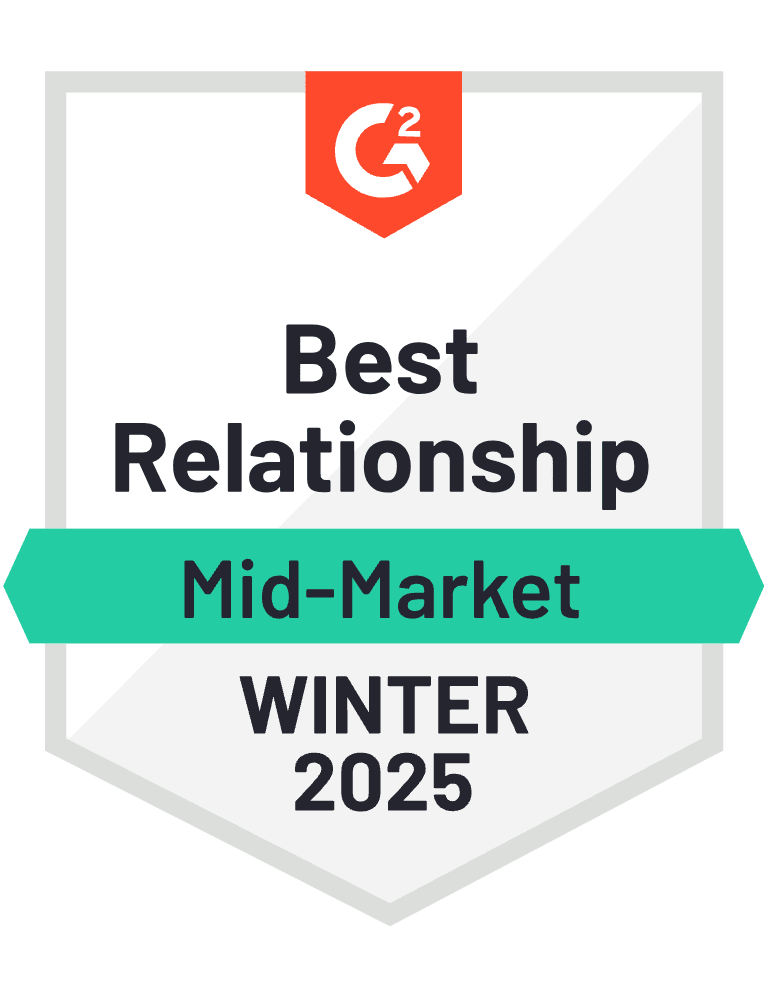





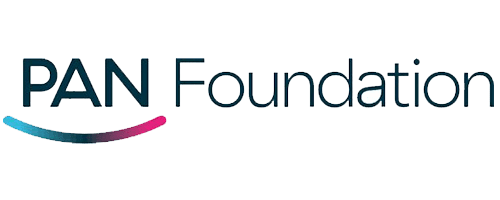
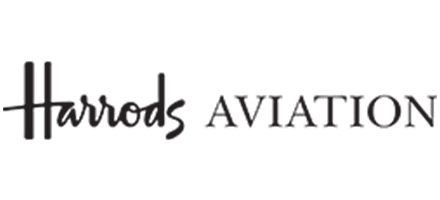


Work smarter, track better—Timesheet 365 blends automation with real insights
_DuxVqwrgl.png?updatedAt=1725864601320)
Why Choose Timesheet 365
Cyber Security
Cyber Security in GCC & GCC High within the Microsoft environment places high importance on stringent measures to protect sensitive government data, ensuring security with robust defenses and Microsoft applications.
GCC & GCC High
Our apps are built for GCC & GCC high tenants of US Federal clouds.
SOC2 Type II Certified
Our apps ensure security, compliance, and data protection
MS Azure Marketplace
Our apps are tested by Microsoft and available on MS Azure Marketplace
Microsoft Appstore
Our innovative applications are available on the Microsoft Appstore.
Customer Support
Our Support Team merges technical prowess with sincere care, fostering trust through expertise and empathy. They build lasting relationships, transcending mere service to create meaningful connections.
AI Enabled Apps
Our innovative apps are built with the options of Azure AI, Copilot, and custom AI solutions.
Swift Deployment
Choose any deployment method—Teams, Outlook, or SharePoint—that suits your preferences.
Modern UI/UX
Every app is crafted using the latest Fluent UI, ensuring seamless functionality across all devices.
Free Updates
Our valued subscribers enjoy unlimited support, enhancements, features, and updates.

Work Tracking
Accurately track work hours in real-time to gain clear insights into tasks, productivity, and project progress.

Track Billable & Non-Billable Hours
Clearly differentiate between billable and non-billable hours to streamline workflows, optimize projects, and maximize profitability.

Deadline Alerts & Project Completion
Set clear project deadlines and get automatic reminders to stay on track and manage resources efficiently.

Comprehensive Project Insights
Create detailed reports with insights on time, costs, and resources to make smarter, data-driven decisions.

Set Project-Based Hourly Rates
Define and adjust hourly rates for projects to maintain budget precision, fair billing, and financial transparency.

Weekly Insights
Team members can review and track their weekly tasks, ensuring accurate progress updates in their timesheets

Weekly Timesheet Submission Alerts
Send automatic reminders for unfinished timesheets to ensure on-time submissions and precise payroll processing

Automated Approval
Automatically approve timesheets to simplify workflows, cut down admin tasks, and maintain accurate time records.

Responsive - Any Device Access
Access Timesheet 365 anytime, from any device, for easy time tracking, approvals, and project management on the go
_daydqQi5lV.svg?updatedAt=1735815636988)
Email Templates
Easily create and customize email templates in your timesheet software to automate reminders, approvals, and submissions.
Work Smart with Timesheet 365
Task and Project Assignment
Assign projects and tasks effortlessly, helping teams stay organized, track time accurately, and meet deadlines smoothly
Clone Timesheet
Easily duplicate past timesheets to save time, maintain accuracy, and simplify recurring time tracking tasks.
Restrict Work Hours
Set work hour limits to prevent overages, ensure compliance, and support a healthier work-life balance for teams.
Timesheet 365 Unique Feature
Benefits of Timesheet 365
User Cost Savings
Timesheet software minimizes errors, reduces overtime costs, and improves team efficiency, saving time and money.
Analytics and Insights
Timesheet software delivers real-time insights, helping businesses track productivity, manage resources, and make smarter decisions.
Managerial Approval Flow
Streamlining manager approvals, it speeds up verification, cuts down admin work, and ensures accurate payroll while tracking employee projects.
Enhance Efficiency with Smooth Integrations
_eXEyQVXbrh.png?updatedAt=1735914125187)
Power Automate
Save time by automating ticket updates, notifications, and approvals for smoother support management.
_Kds_Hz7QcQ.png?updatedAt=1735914124948)
Power BI
Generate clear and detailed reports to better analyse support performance and make informed decisions.
_fKJEyRsAdu.png?updatedAt=1735914124951)
Power Apps
Use AI chatbots to instantly answer common customer support queries or provide ticket updates.
_F7DLaFcFoe.png?updatedAt=1735914125177)
Power Virtual Agent
Build custom apps to enhance ticketing workflows and integrate seamlessly with Timesheet 365.
Timesheet 365 Plans
Standard
$4999
per month, billed yearly
Standard Plan Features
- Upto 10 users
- 2 Support tickets per year
- Free updates via Microsoft store
- Integrates with Office 365
- SharePoint-hosted app
- Data stays in your SharePoint
- Weekly / Daily timesheets
- Selection of Project / People Manager
- Auto approve timesheets
- Track hours, log hours & live tracking
- Draft / Submit / Approve timesheets
- Project / Tasks tracking
- Daily / Weekly / Monthly reports
Plus
$7499
per month, billed yearly
Everything in Standard and …
- Upto 20 users
- 4 support tickets per annum
- Clone weekly time sheets
- Detailed project report
- Billable / non billable hours tracking
- Configure flat hourly cost for projects
- Four user roles
- My team report
- Configure user specific hourly cost
- Bulk project / task creation
- Add custom columns
- Self assign task option
Premium
$14999
per month, billed yearly
Everything in Plus, and…
- Upto 30 users
- Additional users at $2/user
- Unlimited support
- Free updates with support
- Configure user specific rates
- Configure flat hourly cost for projects
- Additional Program Manager Role
- My team report
- Pending weekly timesheet reminders
- Bulk project / task / activities creation
- Activity tracking
- Select week days for time tracking
- Add Office 365 external users - Optional
- Select days for time tracking
- Disable projects
Enterprise
$19999
per month, billed yearly
Everything in Premium and…
- Upto 30 users
- Additional users at $3/user
- Configure start day of the week
- Integrate with Time off Manager Plus
- Project end date & notifications
- Email Templates
- Delete projects
- Add Office 365 external users
- Customize with Power Automate
- API connectivity
- Connect with Power BI
- Dedicated Account Manager
Using Azure? now you can buy on Azure Marketplace or using your enterprise agreement
What Our Customers Say
Hear from satisfied organizations that have transformed their IT and internal support with Timesheet 365.
SharePoint Consultant, Raymond West
California
Finance Manager, Exeevo
New York
IT Director, Frontier Waste Solutions
Texas, US
Sharepoint Developer, Recor Medical
Washington, US
Business Manager, Cerilon
Canada
Director of IT, JConnelly
New York
System Admin
Oregon, US
IT Manager, Pallas LLP
England, UK
IT Officer, HanmiGlobal Saudi
Saudi Arabia
ICT Manager, SMT Shipping
Europe
Barton Associates
Cofounder
Vice President of Operations
Head Of Information & Technology
Director of Infrastructure
Schedule a Free Personalised Demo or Free Trail
%202%20(1)_UZpBvPU7A.png?updatedAt=1736170678886)
Frequently Asked Questions
Timesheet software is a tool designed to track, manage, and report employee work hours, project progress, and task completion. It helps businesses monitor time spent on different activities, ensuring accuracy in billing, payroll, and resource allocation.
Timesheet software ensures precise tracking of employee hours, reducing errors in payroll calculations and enabling timely and accurate pay checks.
Yes, many timesheet software solutions allow businesses to monitor overtime, vacation, sick leave, and other time-off requests, ensuring compliance with company policies.
Timesheet software helps businesses stay compliant with labor laws and regulations by accurately tracking work hours, overtime, and employee time off, reducing the risk of fines or legal issues.
Try It Free, No Obligation
By proceeding, you accept Cubic Logics’s terms and conditions and privacy policy


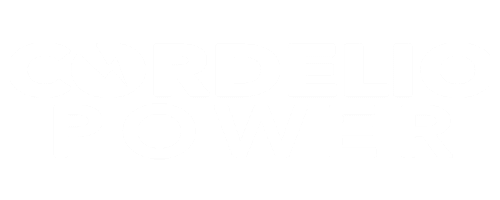
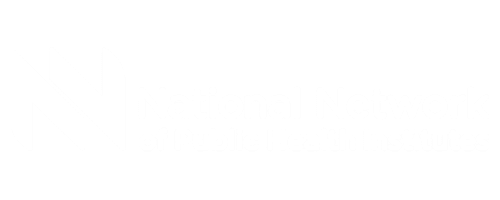
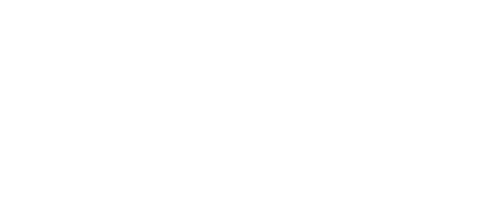
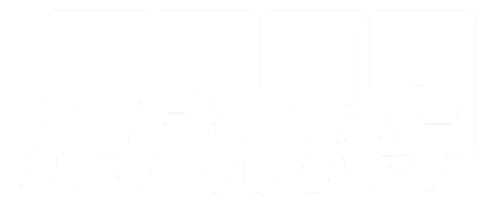


Schedule a free personalized 1:1 demo
By proceeding, you accept Cubic Logics’s terms and conditions and privacy policy


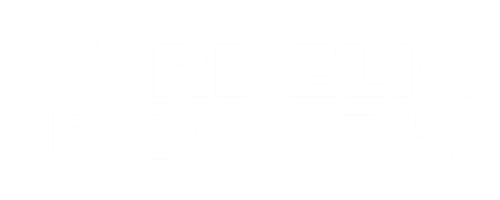
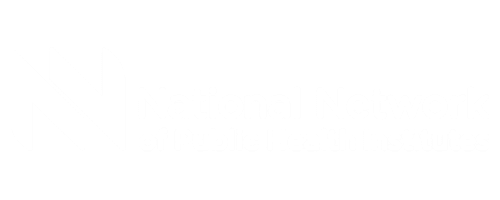
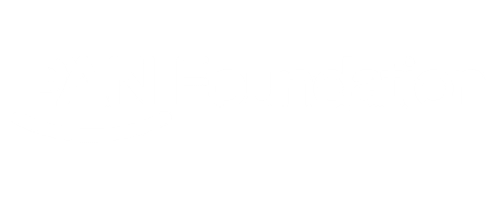
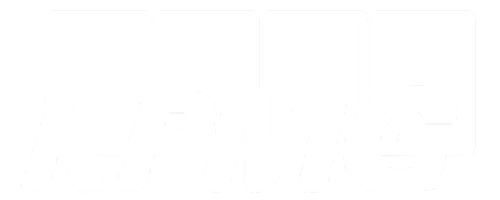


Request for the Custom Price
By proceeding, you accept Cubic Logics Terms and Conditions and Privacy Policy
Request of the Free License
By proceeding, you accept Cubic Logics Terms and Conditions and Privacy Policy
Don't leave yet,
get up to 30% special offer until 4th of July, 2025
Offer is expiring soon!
Fill in your details below to receive your personalized coupon code.
Schedule a free personalized 1:1 demo
By proceeding, you accept Cubic Logics’s terms and conditions and privacy policy




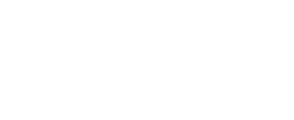
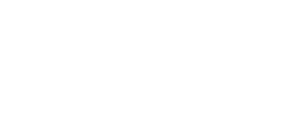
Start Your Free Experience
By proceeding, you accept Cubic Logics’s terms and conditions and privacy policy